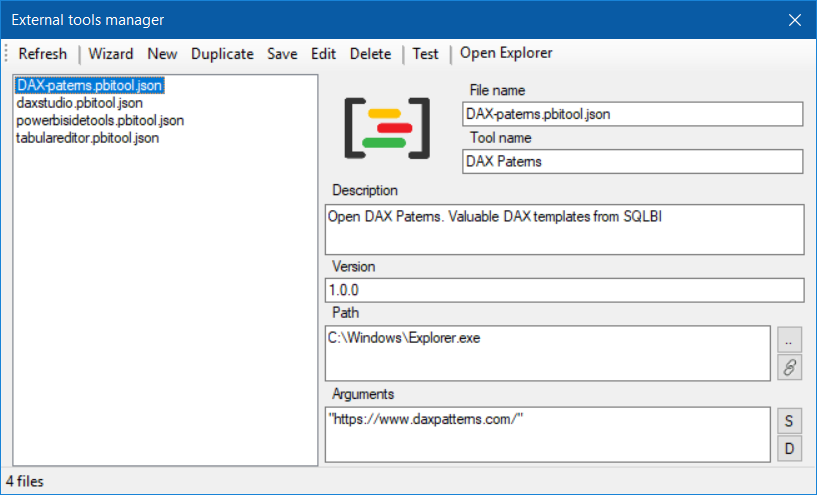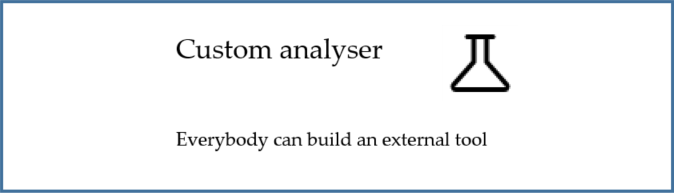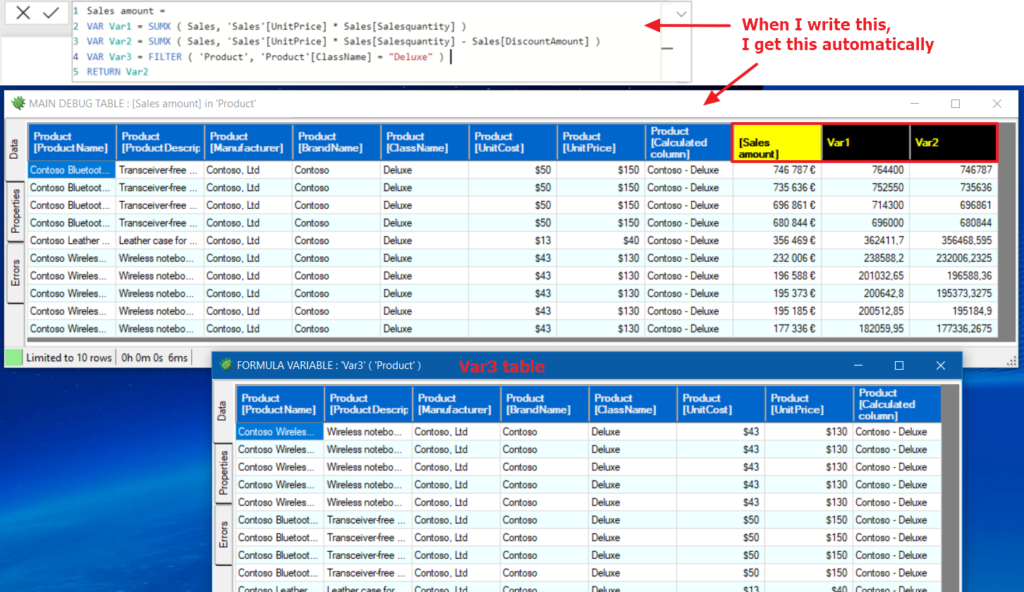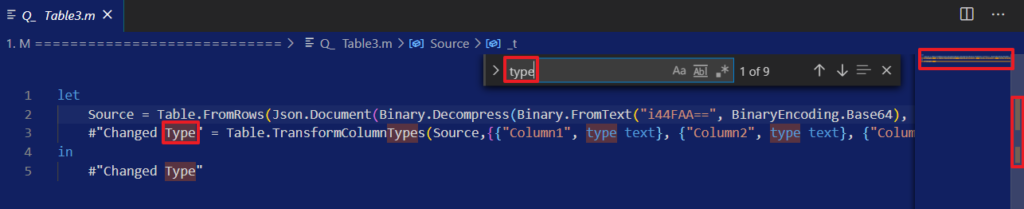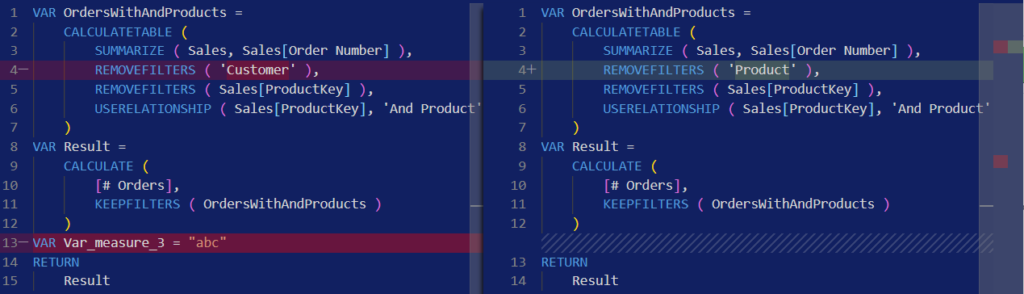Manage your external tools easily with Power BI Sidetools
Since the Power BI team allowed to launch external tools from the Power BI desktop ribbon, several tools became available. Do you know you can create your own one in less than 2 minutes ? With the ‘External tools manager’ within ‘Power BI Sidetools’, you just need to fill in several information ignoring everything about Json and base64 formats. You easily change the tools order, select an image, add arguments, test and save your changes. A wizard is even available to do it in a simplistic way.
Have a look at this blog post about Power BI Sidetools and download it in the ‘Setup’ chapter : https://thebipower.fr/index.php/power-bi-sidetools/
External tools definitions are hosted in Json files located in a special Power BI desktop folder :
C:\Program Files (x86)\Common Files\microsoft shared\Power BI Desktop\External Tools
To be able to add/modify Json files in Power BI desktop folder, it is necessary to have administrator access.
- If you don’t have this access, sorry but you will not be able to improve the external tools list for the moment. You might ask to your IT team to have a write access to this directory
- If you have this access, Windows may ask you confirmation as soon as Power BI Sidetools will write in the folder. That’s a normal protection against malicious software writing in your system folders
Different external tools types
You are able to create an external tool opening any application (.exe, .com, .bat file). This application can be connected to your model like DAX Studio, Tabular Editor, ALM Toolkit or Power BI Sidetools. But it can be also a disconnected application like Notepad or Windows Task Manager. It can be also a specific file, a directory or an URL.
To create a new external tool entry, select an existing one and click on ‘Duplicate’, ‘New’ or ‘Wizard’ button.
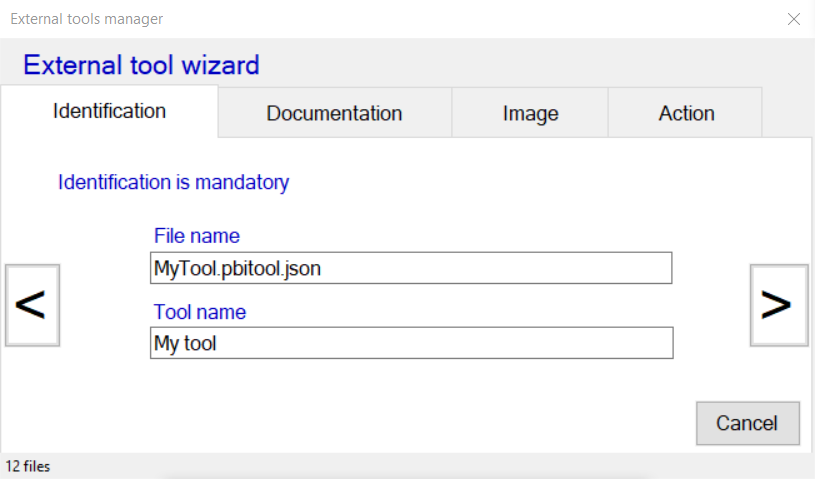
The wizard will guide you through few steps
But you can also do it manually
Application
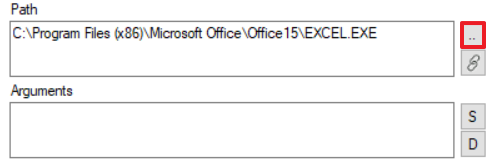
- Click on the ‘…’ button and select the application file
- Required arguments depend on the application
Document
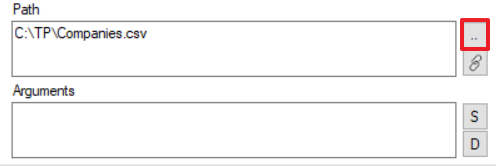
- Click on the ‘…’ button and select your file
- No application is required. The default application will open the file
- No argument is required. If you add arguments, they will be sent to the default application
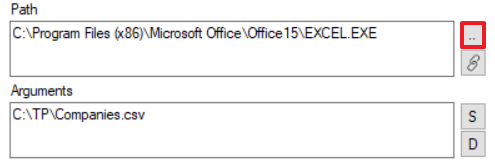
You can also specify the application and type the file path as an argument. If the file path contains spaces, the whole path must be surrounded by double quotes (ie : “C:\My path\My file.xlsx”)
Directory
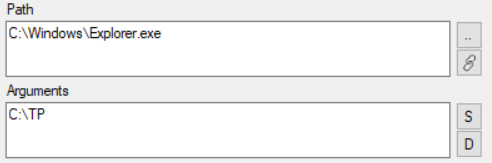
- Type C:\Windows\Explorer.exe in the path
- Type the folder to open in arguments
URL

- Click on the link button and type the URL
- Power BI Sidetools will add C:\Windows\Explorer.exe in the path so the URL will be opened in the default browser
- You can change the path to force a particular browser
Arguments
Arguments will change the application behaviour. Arguments which are allowed depend on the application. You may find information in the application documentation. Search in Internet for ‘command line options’ or ‘command line switches’.
As an example, here are command line options for Microsoft Office : command line switches for Microsoft Office products
Windows explorer command line switches : https://ss64.com/nt/explorer.html
If the application accepts ‘server’ and ‘database’ arguments coming from Power BI desktop, you can add them easily clicking on ‘S’ and/or ‘D’ buttons.
Custom analyser
With ‘Custom analyser’ feature, Power BI Sidetools users can use external tools built by the…
DAX debugger in Power BI Sidetools
DAX debugger is meant to help Power BI report developers displaying sample data from a…
Easily export to Excel with Power BI Sidetools
While working in Power BI desktop, we often need to export to Excel some data…
Powerful text and file search in Visual Studio Code
As Power BI Sidetools creates files from your report, you are able to search through…
Compare DAX and M formulas in Visual Studio Code
Compare DAX and M formulas in Visual Studio Code is really easy with the help…